
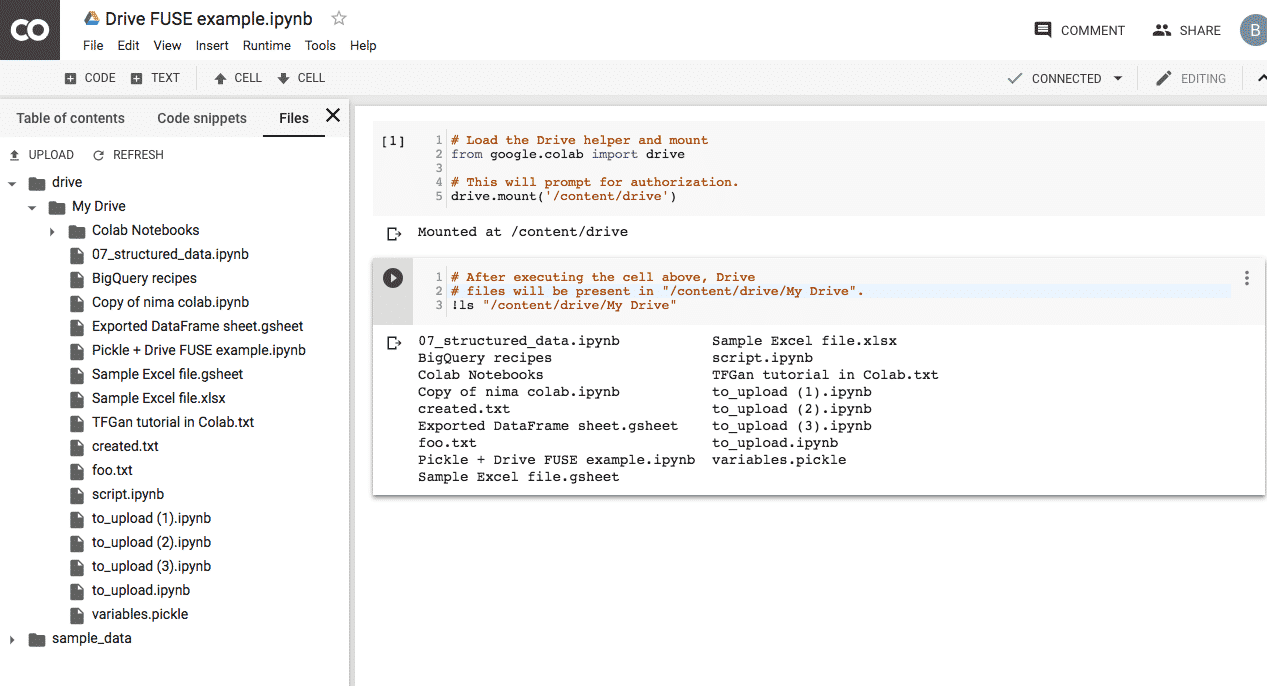
# run this from a CoCalc Linux terminal (.term file) # use the actual name of your notebook for "myfile.ipynb" This means you can download or publish the notebook as it is, and everyone else sees it in exactly the same way.

Similar to code-cells, either Run these text cells to see the processed Markdown code or press Shift+Return.
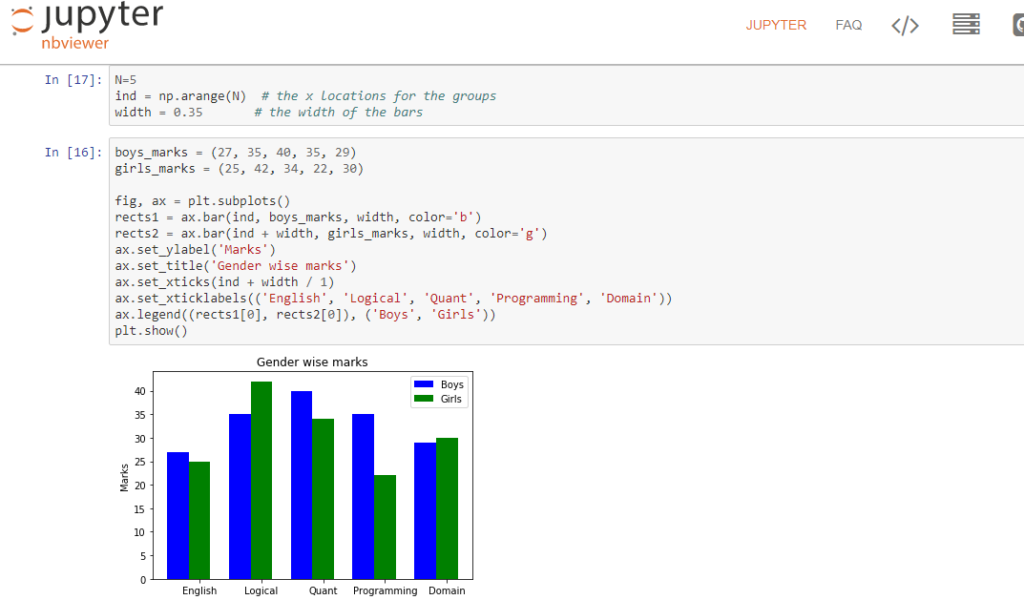
There, you can use Markdown to format the text. Select “Markdown” in the dropdown menu in the button bar to change a code cell to such a markdown text cell. In the right hand corner of the input cell is some information about how long it took to calculate the result. For example, Out : is the output of cell In. The output of code cells is below the input cell.After the kernel stopped and restarted, that counter starts again at 1. The number x increases each time a cell is being run. Execution counter: On the left of each cell, there is an execution counter In.It is also possible to select more than one cell. Active cell: in the screenshot above, the blue bar on the left and a blue border around a cell indicates that this is the currently active one.The Time Travel button allows you to see previous versions of that notebook, such that you can go back in time to recover from a bad change. The button row gives you a one-click access to Run the current cell (otherwise press your Shift+Return keys), a way to restart the kernel (which clears the current session) and a Save button to make sure CoCalc has stored the file.The menu bar contains all commands, and in particular the Kernel menu is for changing it if necessary.The basic user interface looks like the following:Ībove the main area is a menu bar and a button row: Remove Local Files to Troubleshoot a Notebookīy default, a Jupyter notebook on CoCalc has all CoCalc’s core features, including real-time collaboration, side chat, and TimeTravel.Alternatives: Plain Jupyter Server and JupyterLab Server.


 0 kommentar(er)
0 kommentar(er)
